When starting a job you will need to upload a prior tax return and photo ID, as the job continues you will need to upload additional documents.
After submitting a work request with Taxfyle, you will be asked to upload some standard documents such as a photo ID and a previous tax return. Your Tax Pro will then ask for any additional documentation that will be needed (based on how you answered the intake form) so they can review them and start preparing a draft of your tax return. We can help with personal returns and business returns.
Personal Return Service
W-2 (Wages)
Form 1040 - Individual Federal Return
1099 NEC (Nonemployee compensation)
Schedule C - for freelancers, sole proprietors, independent contractors
1099-DIV (Dividend income)
Schedule A - to report dividends received from investments
1099-INT (Interest income)
Schedule B - to report interest received from investments
1099-B (Capital gain transactions)
Schedule D - to report capital gains/losses received from stock or crypto transactions
Personal property records
Schedule E (Rental) - to report rental property income
1099-R (Retirement Plan Distribution)
Schedule A - to report 401K distributions
Business Return Services
Balance Sheet
All business entities
Profit & Loss Statement (P&L)
All business entities
General Ledger
All business entities
EIN Letter
All business entities
Partner/Shareholder info (Profit/Loss Ownership %)
For Partnerships, S-Corps & C-Corps
Articles of Incorporation
For C-Corps
IRS Acceptance Letter of S-Election
For S-Corps
Partnership Agreement
For Partnerships
Schedule K-1s
For Partnerships, S-Corps & C-Corps
Documents
Within the job, you will see the Documents section on the left-hand side to upload documents. This is a shared space so any documents uploaded into the job are available for your Pro to access and review.
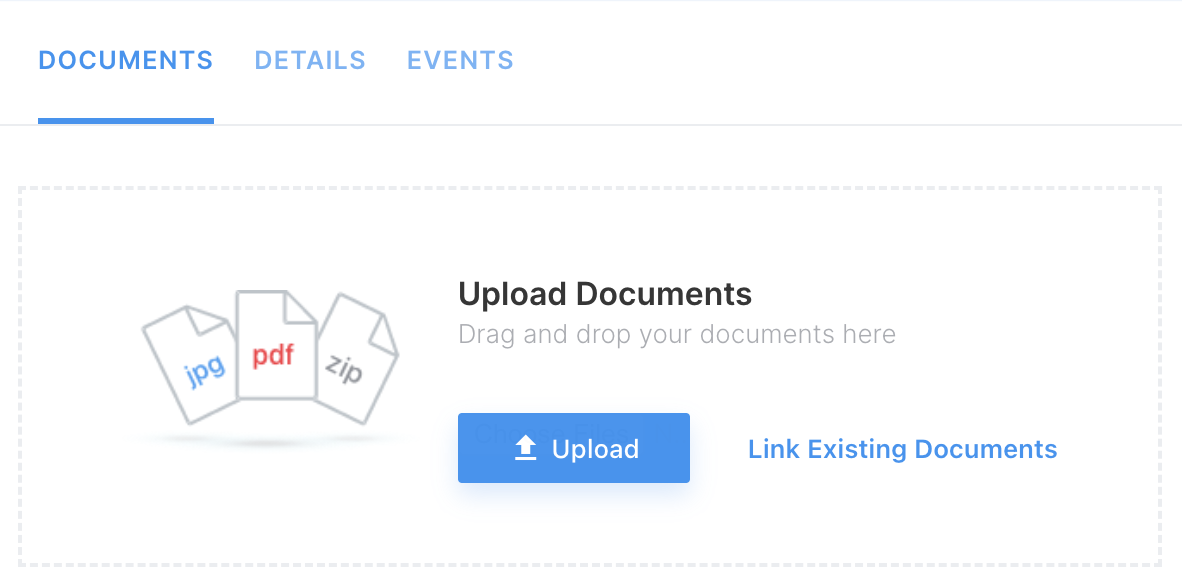
Pro Tip: If you're unsure which documents you need to provide based on your unique situation, you can clarify this with your Pro and they can verify what they need in the chat to file an accurate return for you!
Once your Pro has completed a draft, they'll upload it to this section where you can go in to download and review it to ensure everything looks good before they e-file. After the job is marked complete, your Pro will no longer have access to your account and any documents within your profile will not be visible to them unless you link them to another project or your project is reopened. You (the client) will always have access to any uploaded documents within a job, but they're also stored within your All Documents section for future reference.
Linking a document to new projects
When a document is uploaded to a specific project, it will be saved both within that project and in the general document library of the user's account (All Documents). This allows for easy access to the uploaded documents within the context of the project, as well as in a centralized location for future reference.
Linking documents is essential for a smooth platform experience once you've already worked with a Pro on Taxfyle. When submitting your next Taxfyle job, you'll have the option to link any existing documents in your account directly to the job for your Pro to access.
To link documents, you'll click the "Link Existing Documents" button to pull up your document list from previous Taxfyle projects. This feature enables the user to share relevant documents across multiple projects, streamlining the document management process.
Edit document name, description, and tags
Users have the option to customize any documents uploaded after the fact by clicking on the 3 dots next to the Documents section and clicking "Details". After clicking on the "Details", you'll see the "Info" tab to change the document "Title", "Description", and "Tags".
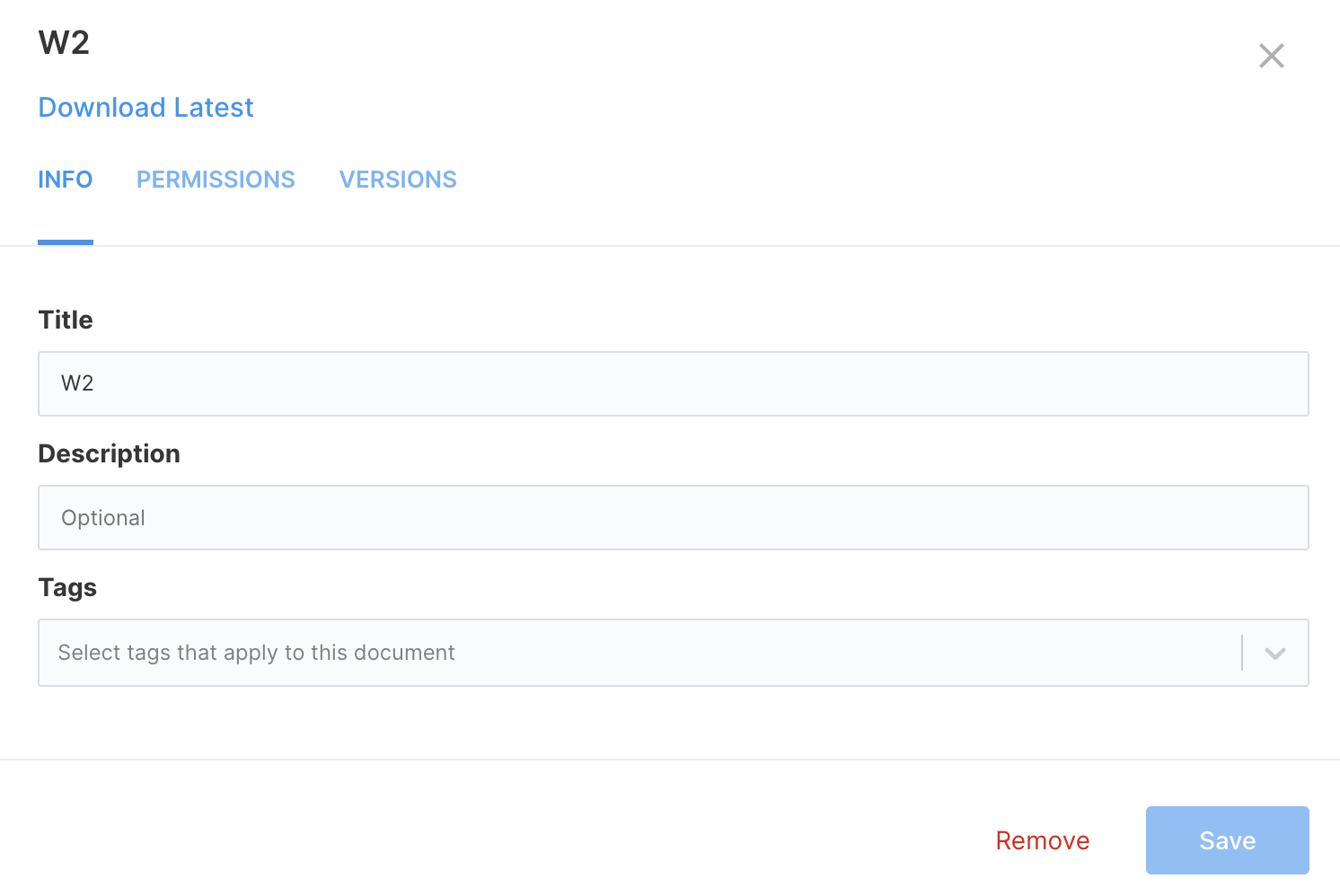
Version a document
You can also update any document by clicking on it, and selecting the "Upload new Version" button within the 'Versions' tab for the document. Doing this replaces the current version of a document with a newer one. If you wish to revert to an older version, you can always select it within the drop-down labeled "latest version."
Restricting Document Access
Once you select a document, select the 'Permissions' tab if you wish to restrict your Pro's access to it. Once you select this tab, you will see a list of all projects in which this document has been shared. Within each respective project, toggling between "Everyone" and "Just me" will either allow both you and your Pro to edit the file name/description/tags and version over it, or only allow you to edit the name/description/tags and version over it. You may also remove a document from a particular job by selecting the red removal button next to the desired project.
Pro Tip: After you have submitted your first job with Taxfyle, you can access All Documents and upload relevant tax documents as soon as they're received throughout the year. This way, all pertinent information will be waiting for your Tax Pro as soon as you're ready to submit your next project.
