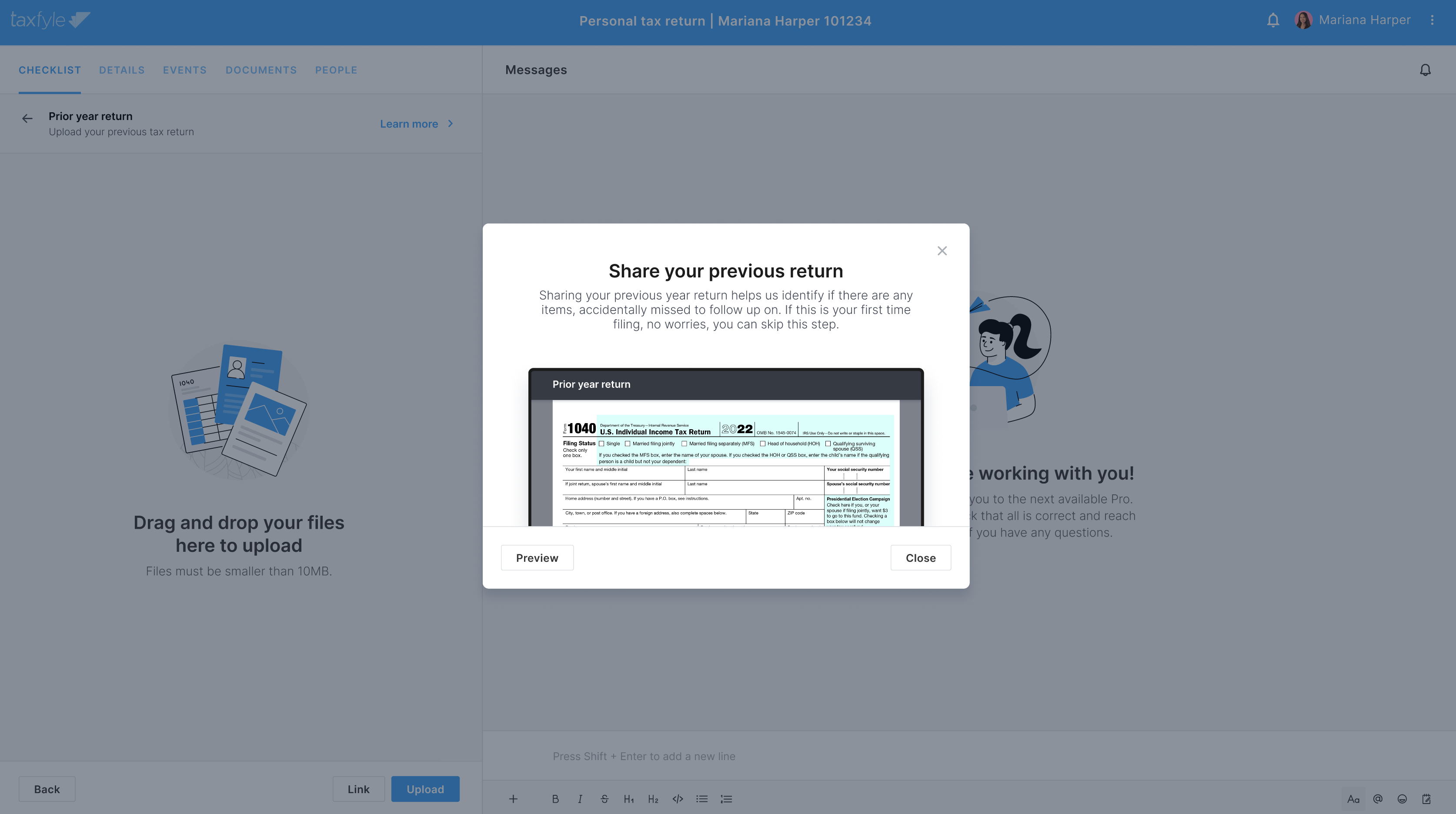A stepping stone to help you get started on your tax return!
This user guide outlines the steps to submit tax documents before being routed to a Tax Pro. By submitting documents upfront, you ensure a smoother tax preparation process with faster turnaround times.
Getting started
After answering the tax questionnaire and submitting a job, you will be sent to the “Information gathering” step, which requests documents based on your answers. The side panel displays a document checklist, listing all the requested documents to upload. You can easily navigate between each of the requested files here, and view the total number of files you’ve provided per request.
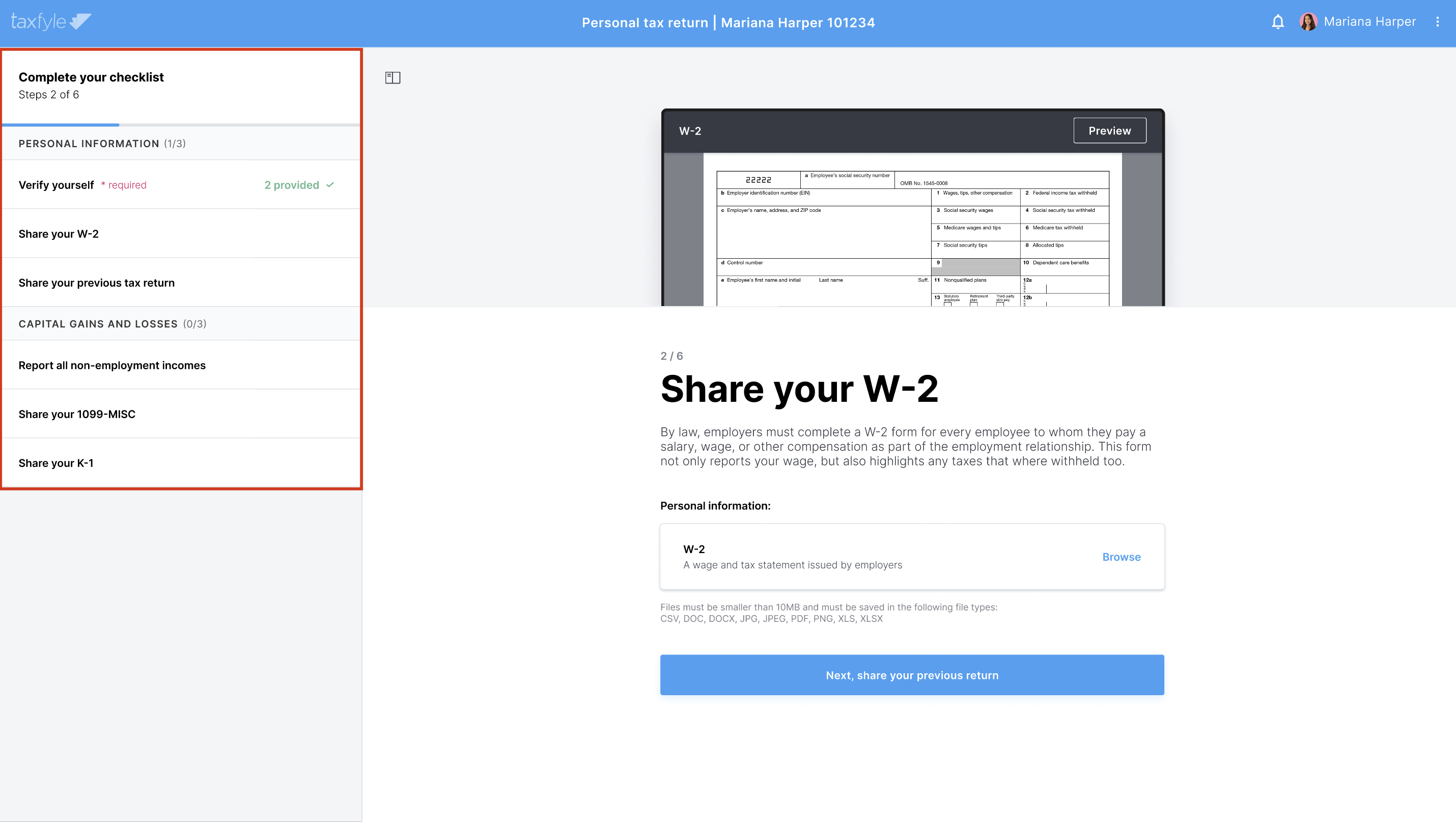
Upload documents
When you’re ready to upload your documents, click the “Browse” text link and select the files you want to upload.
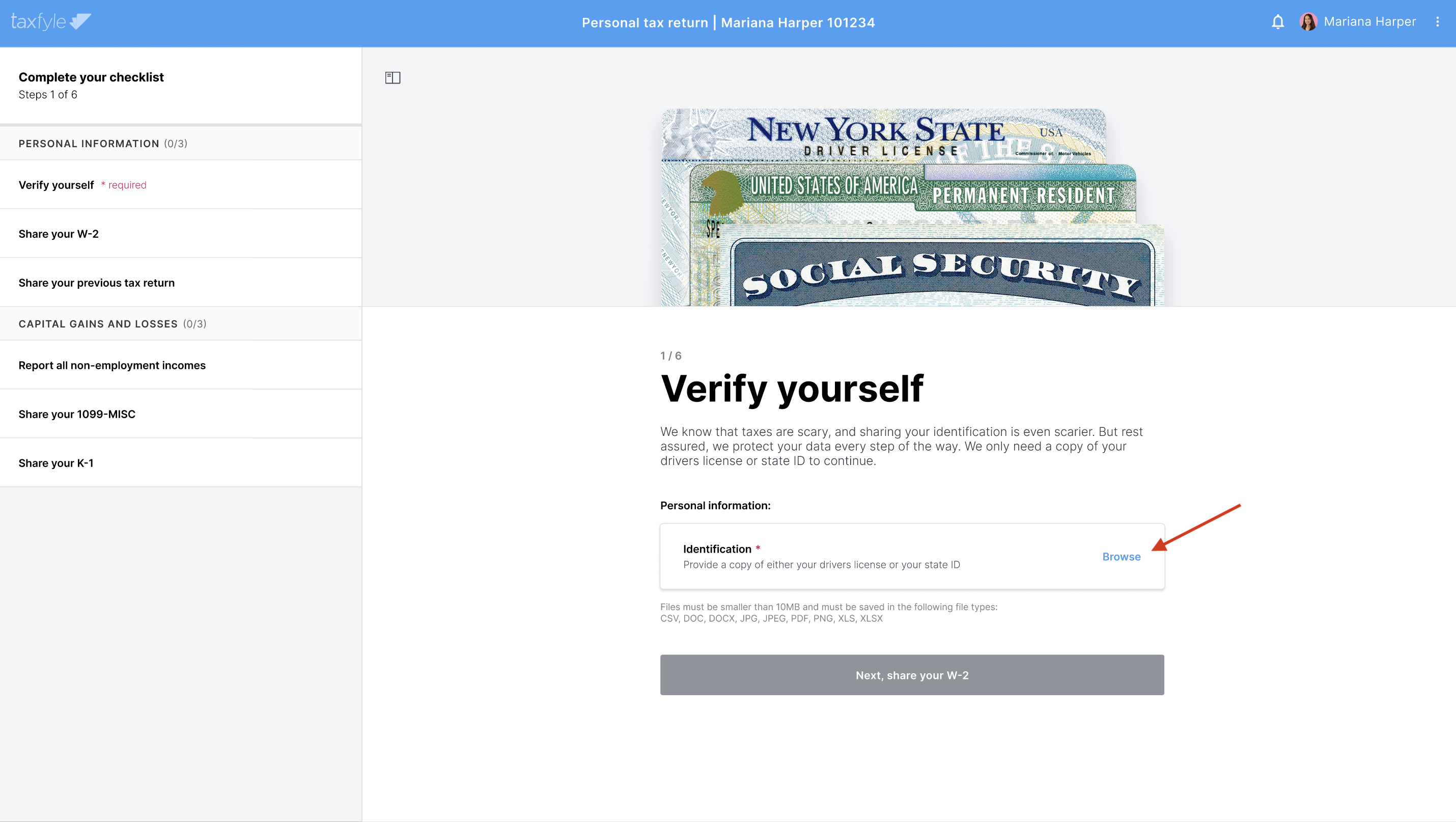
After uploading, you’ll have the option to remove them by clicking the “Remove” text link next to file name.
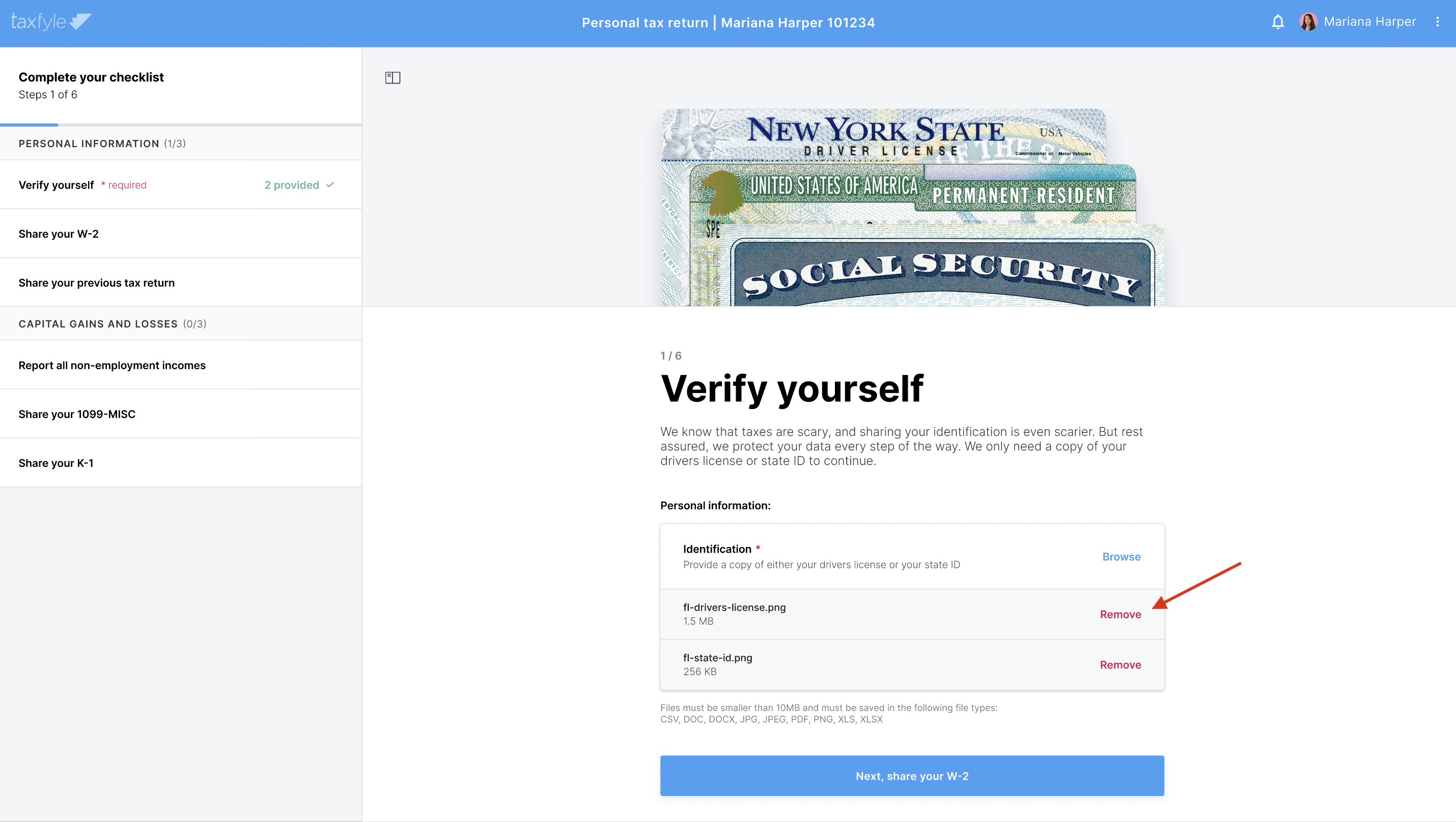
On the “Complete your checklist” side panel, some documents will be marked as “required”. These documents are very important to your tax return and must be uploaded before you can be connected with a Pro.
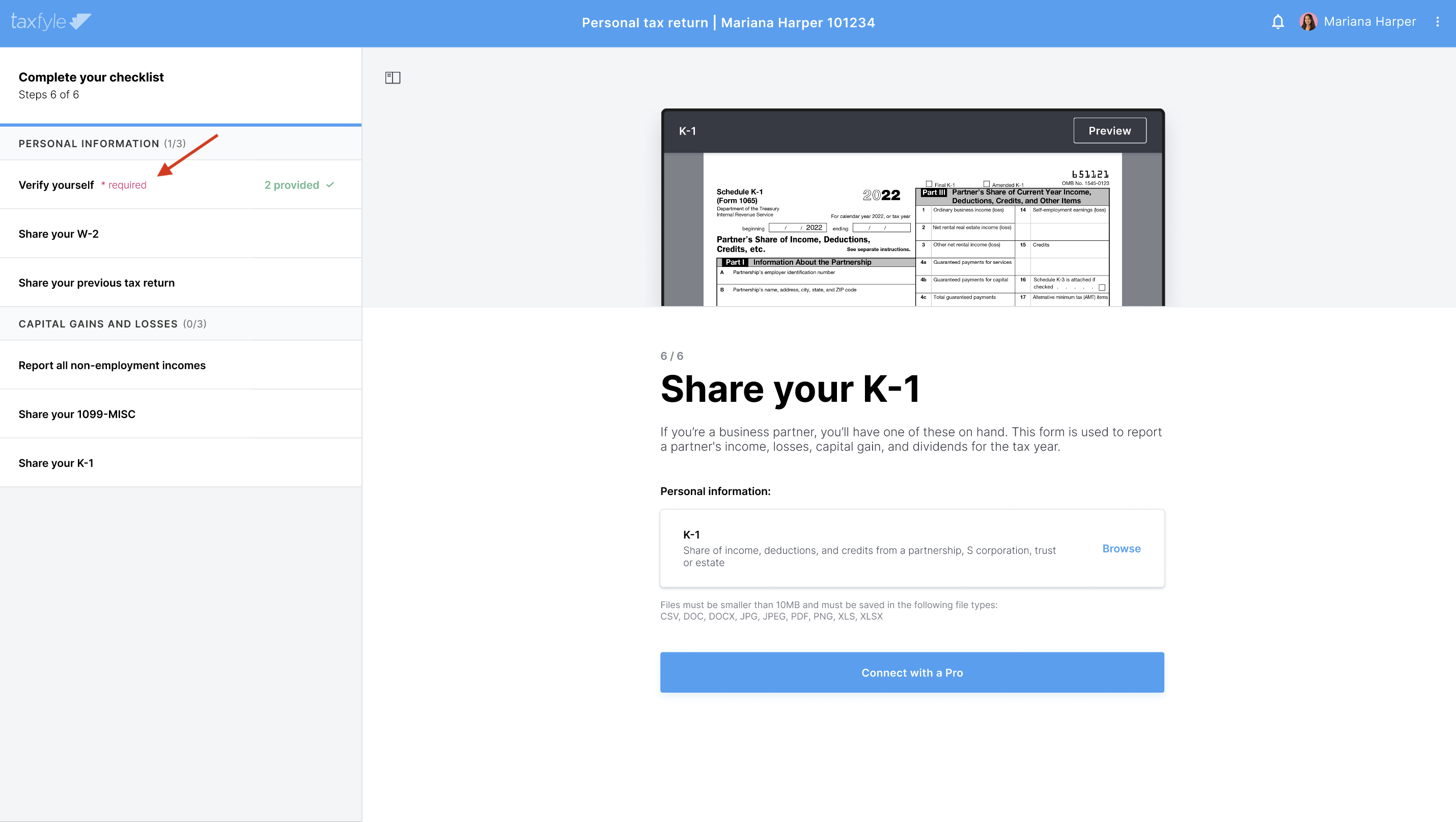
Connect with a Pro
Once all the minimum requested documents are upload, the “Connect with a Pro” button will be enabled. Clicking this button will connect you with a Pro.
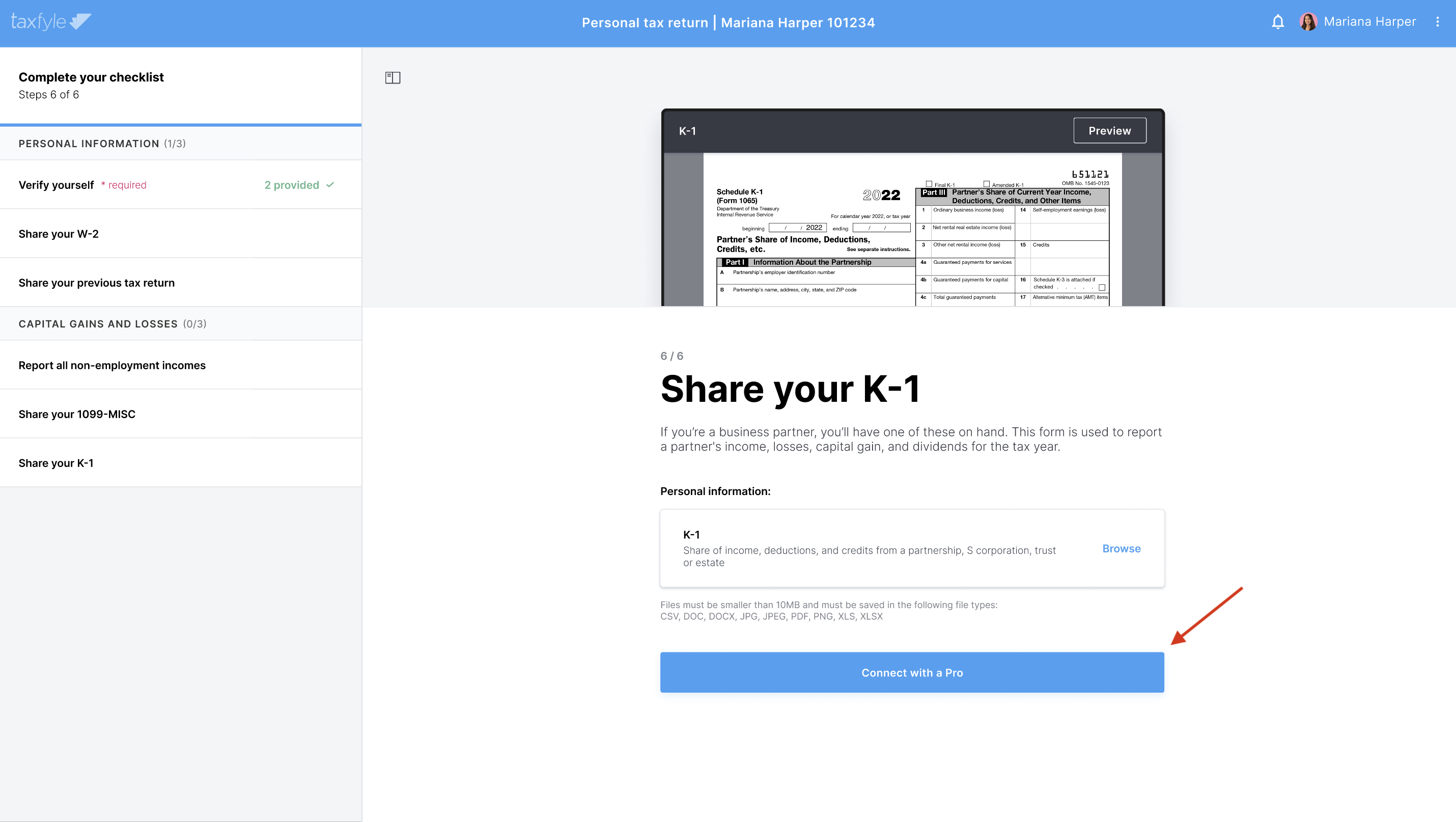
Review document checklist
Once your documents are submitted, you will still have access to the checklist through the “Checklist” tab.
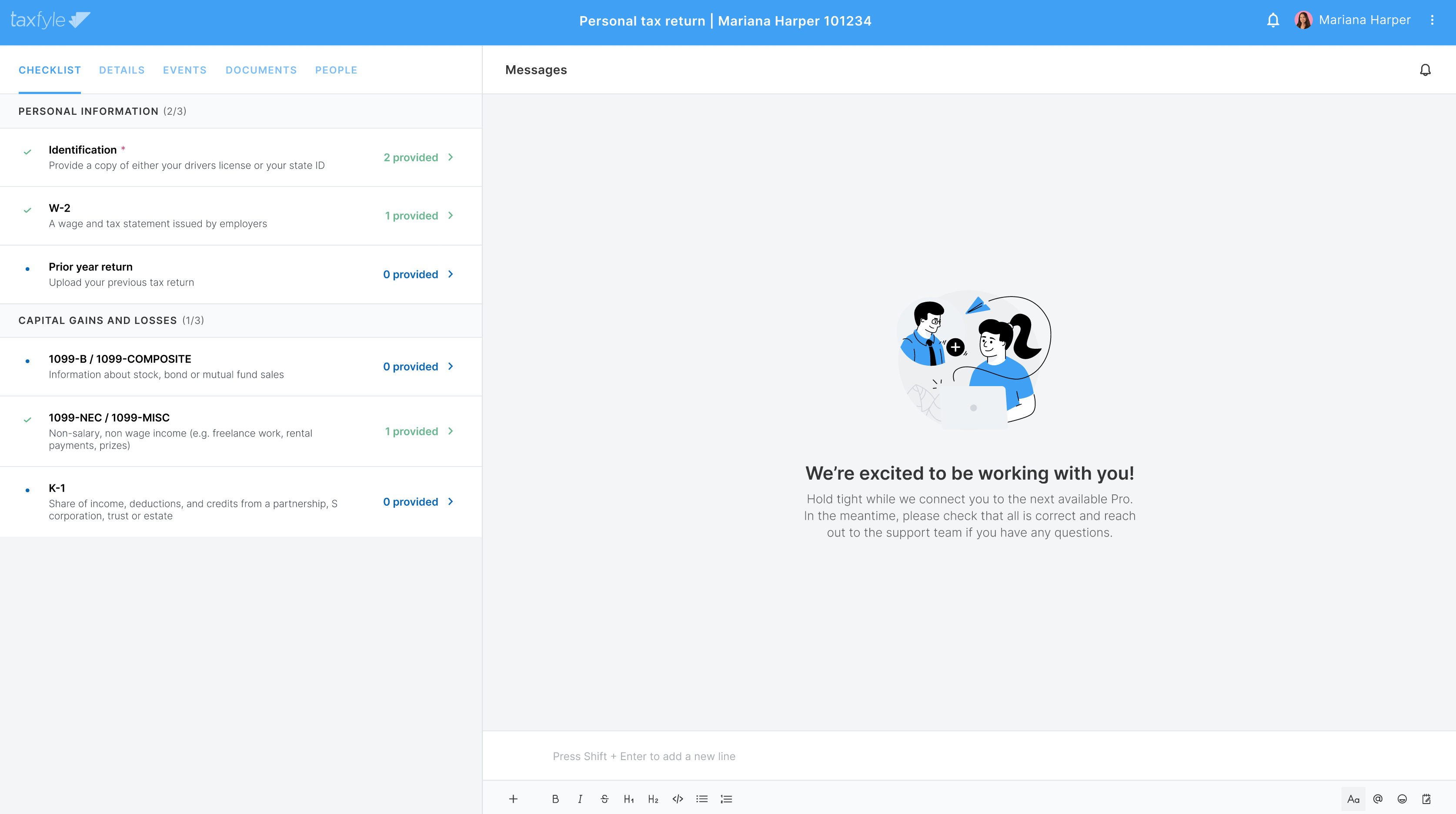
If any non-required documents are missing, click the desired document you want to add files too. You’ll then be able to upload files by either:
-
Dragging and dropping files for easy upload
-
Clicking the “Link” button to link to an existing file already uploaded on the platform
-
Clicking the “Upload” button to browse for a new file
Dragging and dropping files for easy upload
Clicking the “Link” button to link to an existing file already uploaded on the platform
Clicking the “Upload” button to browse for a new file
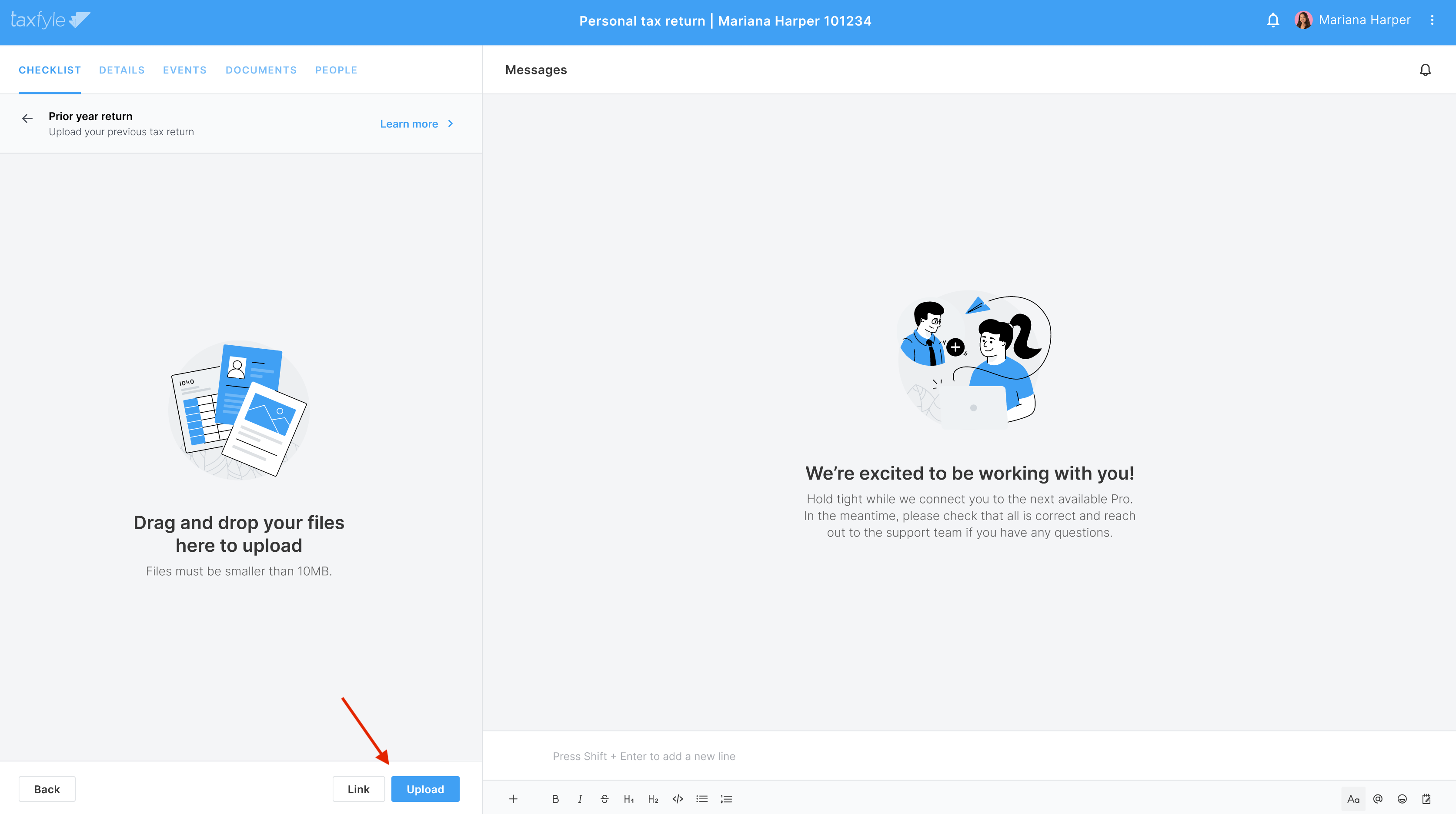
If you need more information regarding any of the documents listed on the checklist, click on the Learn More
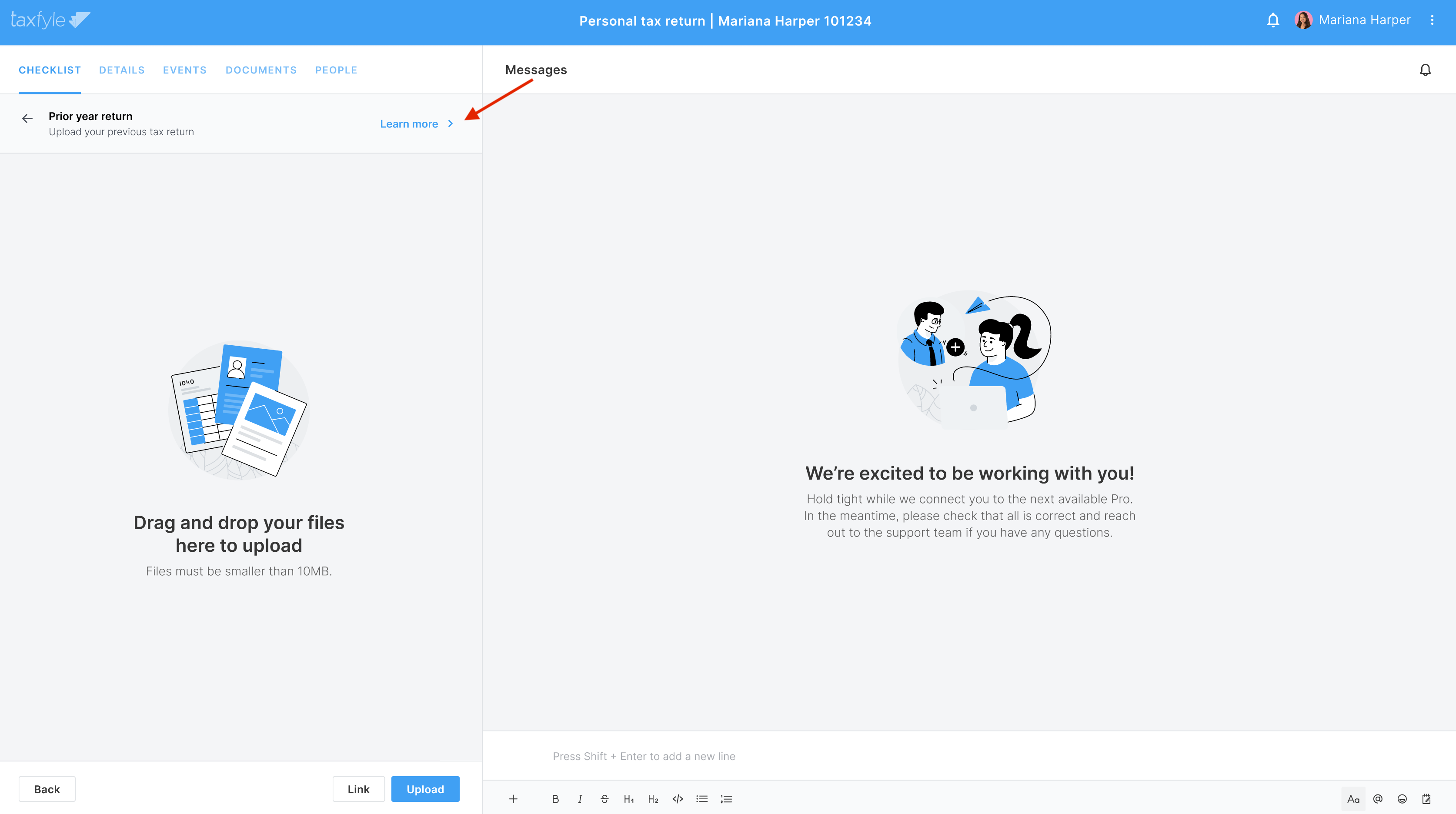
An informational dialog will display a sample document along with a description of why it is requested. To preview the sample, click the “Preview” button to open an example in a new tab.